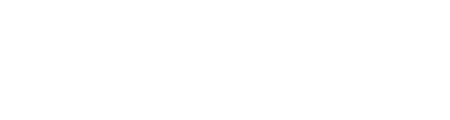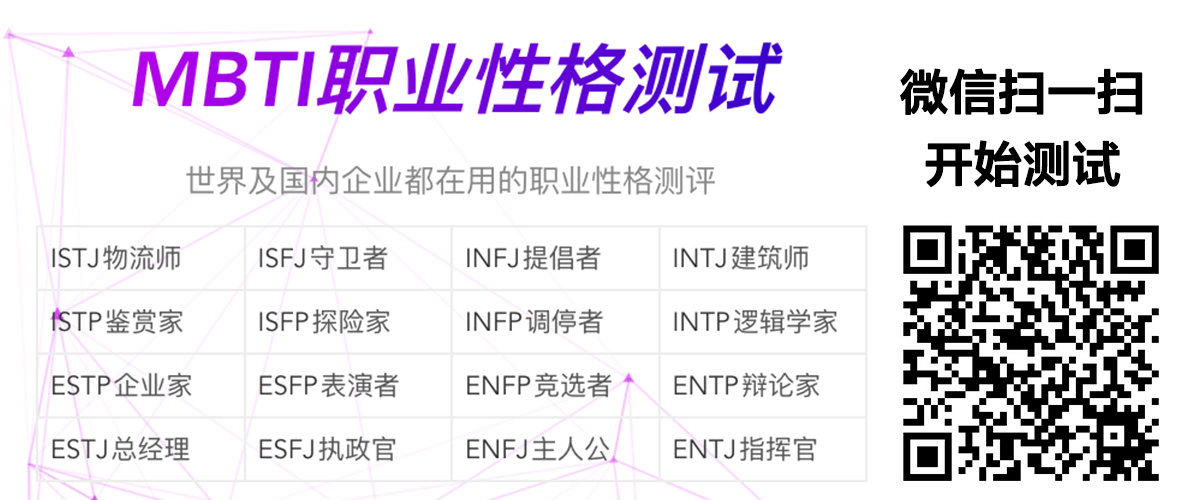大家好,我是秋叶编辑部的小兰~在分析不同月份的销售目标达成情况时,你会选择用什么样的图表来呈现数据?是不是像下面这样,平平无奇👇但是,其实我们只需要对柱形图稍做些调整,就能更直观地凸显每个月的完成情况。比如下图👇那么,这种图表具体该怎么做呢?只需 3 步,轻松就搞定!❶ 准备数据源。选中「完成率」列的数据,按【Ctrl+1】打开【设置单元格格式】对话框。在【自定义】-【类型】里输入 [>=1] 0%;[红色][<1] 0%;这样做的目的,是将表格与图表中小于 100% 的数据显示为红色,以便和大于或等于 100% 的数据区分开。❷ 修改坐标轴格式。双击纵坐标轴,打开【设置坐标轴格式】面板,将【坐标轴选项】中的最小值改为「0.3」,坐标轴值改为「1」。然后选中横坐标轴,在【标签】中将标签位置改为「低」。效果如图所示:这样就能避免文字被柱形图遮挡了,我们也看得更清楚。❸ 美化图表。为了使正负对比看起来更强烈,我们可以给上
更好呈现数据的 Excel 正负对比柱形图
2024-04-12 17:51:01来源: IT之家

关注公众号
赞
你的鼓励是对作者的最大支持
- 蔚来乐道 L60 无伪装谍照曝光:橙红色车身,溜背式设计2024-04-12 17:54:27
- 索泰推出《剑网 3》竞技大师赛联名定制版显卡,基于 RTX 4070 Ti SUPER 月白显卡打造2024-04-12 17:59:58
- 雨天怎么拍出有质感的照片?2024-04-12 18:10:01
- 东风岚图推出 0 首付、0 利息、0 月供三种不同汽车贷款方案2024-04-12 18:10:32
- 长城汽车魏建军将开启直播首秀,视频演示 NOA 城市智驾测试过程2024-04-12 18:12:36
- 中国电视市场 Q1 出货量 844 万台,同比下降 0.9%,85 英寸翻倍增长2024-04-12 18:13:00
- 和辉光电推出国内首款 14 英寸 2.8K 叠层 OLED 刀锋显示屏,峰值亮度 2500 尼特2024-04-12 18:17:54
- 需赔偿 5.25 亿美元,美法院判决亚马逊 AWS 侵犯 Kove 数据存储专利2024-04-12 18:19:29
- 如何在 Excel 里插入五角星2024-04-12 18:30:02
- 360 智脑 7B 参数大模型开源,支持 50 万字长文本输入2024-04-12 18:30:18
- 1晶科能源:向德国最大光伏项目交付超110万块Tiger Neo组件
- 2今晚国内油价迎“两连降”,加满一箱 92 号汽油将少花 9 元
- 3100%合成数据实现99.9%抓取成功率,具身智能公司「跨维智能」完成战略轮融资 | 36氪首发
- 4消息称因 EQE 和 EQS 销量不佳,奔驰暂停研发大型豪华电动汽车平台
- 5上海环境在内蒙古成立生物科技公司 注册资本4053万
- 6海波重科:签订合计8971.24万元日常经营重大合同
- 7纵目科技在北京成立新公司 注册资本1000万
- 8时代出版:拟向国联证券出售所持民生证券7347.5万股股份
- 9广汽想靠智驾拯救它的“小baby”
- 10初创企业 Cake 推出 Apple Watch 多彩保护壳:外形酷似 Rabbit R1,旨在替代手机